In some cases (MS Cluster) it may be necessary to share the same disk (vmdk or RMD) between 2 or more virtual machines on ESXi hosts. A shared disk is a VMDK file that two or more virtual machines can read and write at the same time.
Virtual disks, which must be available simultaneously in several virtual machines, use the Multi-writer technology. In most cases, this mode of operation of shared disks is used in cluster solutions like Oracle RAC and Microsoft cluster.
The main limitations of shared vmware disks in Multi-Writer mode:
- You won’t be able to perform the online migration of such VMs (neither vMotion nor Storage vMotion). However, migration can be performed between ESXi hosts in powered off state.
- If you try to write data to shared vmdk from the guest operating system, for example, create a file/folder, this file/folder will be visible only on the host that created it. The Multi-writer VMDK technology is needed just for clustering, and it’s impossible to use it as a shared disk with automatic file synchronization.
- You cannot expand such a VMDK disk online.
- Snapshot of these VMs is not possible.
In this post I am going to demonstrate how to add a shared disk between virtual machine.
Login to vCenter and select the server on which you want to add shared disk, right click and go to Edit or click on Action menu and select Edit.

Add new SCSI Controller and choose SCSI Bus Sharing as Physical/Virtual as per your need and click OK.



Open Edit setting again and add ‘New Hard Disk’
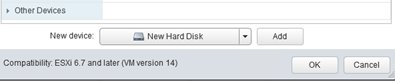
Select Sharing as Multi-writer, Disk Mode as Independent Persistent and Virtual Device Node as SCSI Controller 1 created earlier, click OK
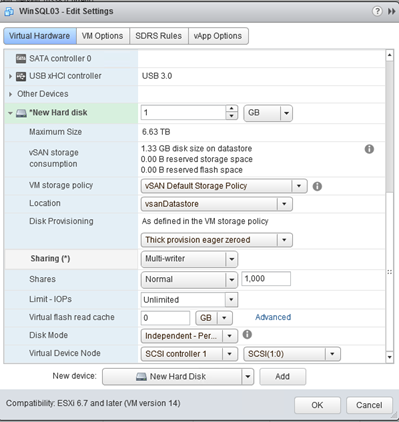
Now go to the second virtual machine and open Edit setting and add new SCSI Controller, choose SCSI Bus Sharing as Physical (same as 1st VM)

Add Existing Hard Disk, Search for the Hard disk on location choose while creating disk on 1st virtual machine
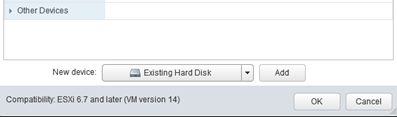

Select Sharing as Multi-writer, Disk Mode as Independent-Persistent and Virtual Device Node as SCSI Controller 1, click OK
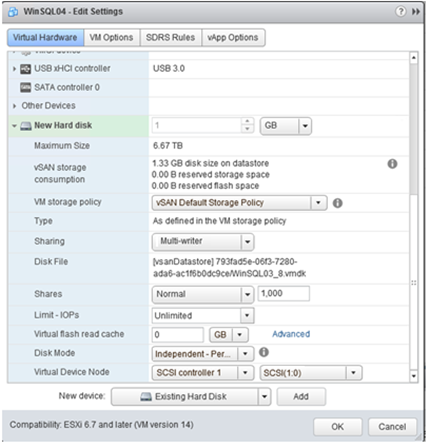
Now go to the 1st virtual machine and open Disk Management and you can see a new Disk added.
Right click on it and make the disk online, then Initialize and create simple volume.
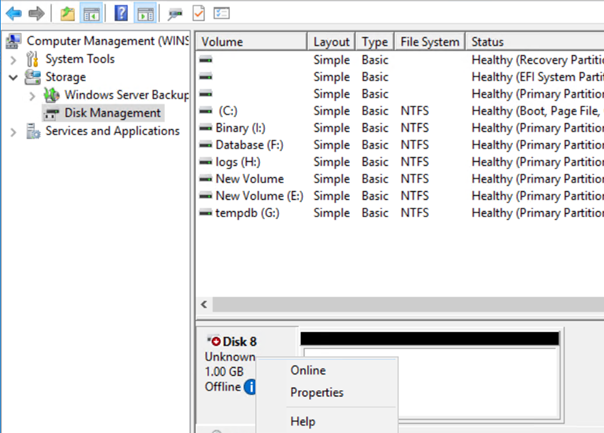

Go to 2nd virtual machine and open the Disk Management, you will see a disk added, right click on it and make it Online. Once you will make it online
you can see the disk has been added to your system.
Hope you liked this post. If you think this post is helpful to you, please like & share also comment if you need any further discussion.